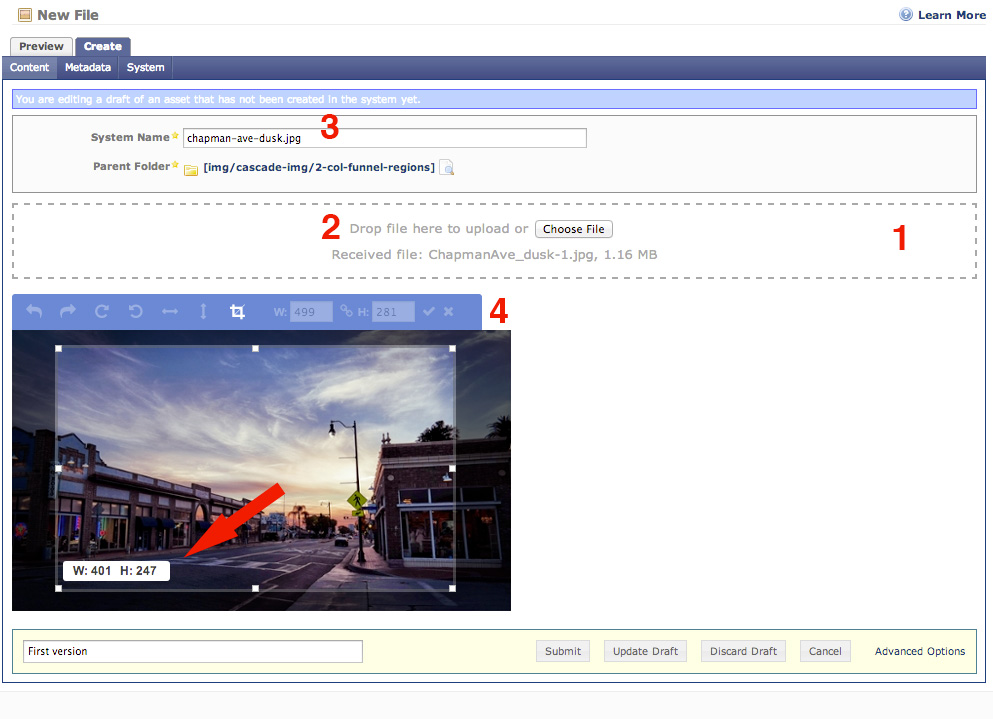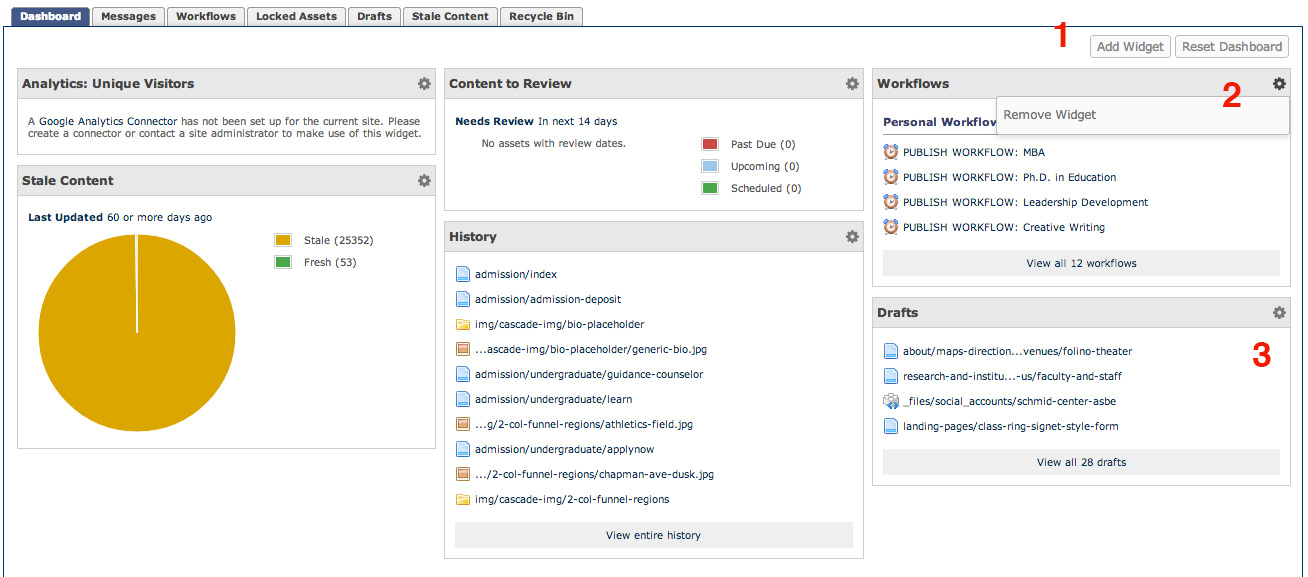Cascade CMS Version Update With New Features
Announced on June 24, 2014
Attention Chapman Web Contributors:
On the afternoon of Wednesday, June 25, we will be upgrading the Cascade Content Management System (CMS) from 7.4 to 7.10.2. In doing so, some great features will be added and upgraded to help make your time within this system a little easier. Below is a breakdown of these updates.
File Uploading and Editing
- Load, or “Choose File,” bar moved above the text/edit box – In the previous version, you had to scroll to the bottom of the page to choose a file. Now it is easy to find right below the system name box.
- Drag and drop file upload option – You now have the option to drag a file from your desktop into the load box and it will upload like the “choose file” option.
- System name loads when uploading file – In the previous version when you loaded a file, the system name box remained empty. Now it will load the file name into that spot so you can see if you need to edit to fit our file name writing conventions (lowercase, dash for spaces, file extension adhered).
- Enhanced edit screen – The image editor that appears when you load a file has a few improvements to design and function including a crop feature that shows the pixel size in real-time. While still not quite Photoshop flexible, this editor can be used now as a functioning image resizer.
Relationship Tab
Have you ever wanted to look up all the pages that are linked to a specific page or file?
The Relationship tab allows you to see all these pages in one place. It will list all the pages linked to that asset or page, and allow you to click through to each.
Version Comments
At the bottom of each page edit screens there is a text box that is now auto-populated with info about what has been modified on the page in this session. You can override it, but if you don’t it will automatically log a simple history of changes made in this session for reference later in your version history.
Note, it is not a replacement for the comments you enter yourself in the next screen for the web coordinator during the workflow process, but rather some simple notes for version history. You can see version history for a page in the “more” tab by clicking on “versions.” It will show the date, user and comments (if any) related to each submission of the page.
Dashboard Customization
- Add widget – In an effort to allow more control over your dashboard, the system allows you to add widgets as needed. Just click the button indicating “add widget” and it will present you with a list of available widgets.
- Edit/remove drop down – As part of the customization, each widget has an edit drop down indicated by the gear icon. Within this drop down will be specific widget customization items and the ability to remove the widget from the dashboard. Removing does not delete completely. You can retrieve by pushing the “add widget” button.
- Drag and drop movement – all the widgets are moveable within the dashboard, so if you grab the widget from the right column you can drag it over to the left column. The arrangement can be changed to fit your preferences.
Analytics Connector Widget … Coming Soon
As one of the new featured widgets on the dashboard, the analytic connector will allow us to connect our Google Analytics account to your dashboard so you can see your page’s stats. This resource, when setup in the near future, will be a very valuable resource to evaluate the effectiveness of your pages and help you make smarter web marketing choices.
The improvements above are just a handful of the updates to the system. Most are behind the scenes improvements which do not directly impact your workflow. If you notice something different and would like to learn more, please email your web coordinator for clarification.
Enjoy the improvements!