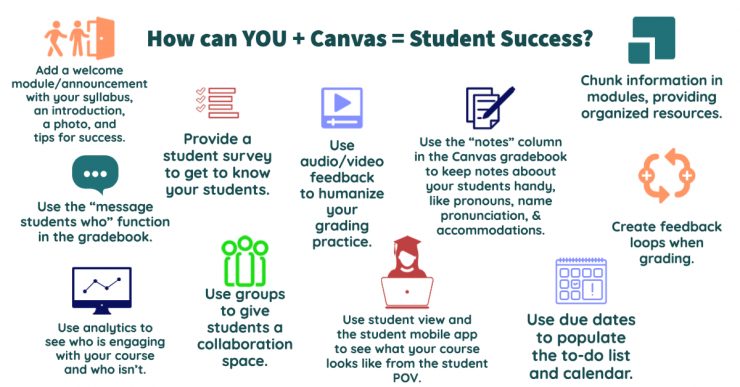Getting ready for Spring 2023 | Ways to use Canvas in your course
January 16, 2023
Welcome your students
Canvas offers many ways you can welcome your students. Here are just a few ideas:
- Send an announcement with your syllabus
- Create a welcome video
- Start a Canvas Discussion post and allow everyone to introduce themselves
- Use Flipgrid in Canvas for everyone to create their own icebreaker video
Get to know your students with a survey
Use an ungraded quiz in Canvas to create a “get to know you” survey for your students. Alternatively, embed a Google Form or Microsoft form to collect start-of-semester information from your students.
Chunk information into Modules to provide organized resources
Use Groups to give students a collaboration space
Use due dates on all assignments
When you put in a due date, Canvas adds the assignment to the student calendar as well as to the student to-do list. Help your students keep track of their assignments by using the due date feature and let Canvas take care of the reminding.
Use audio/video feedback to humanize your grading practice
Allow students to see your face and hear the tone of your voice when they receive feedback on an assignment by using audio/video feedback. View the instructions and scroll down to where it explains how to add a media comment.
Create feedback loops when grading
- Canvas allows students to reply back to you when giving feedback on assignments.
- Canvas has a resubmission feature if you want to give a student the opportunity to revise and resubmit an assignment
Use “message students who” in the grade book
Did you have a few students forget to submit an assignment? Let Canvas send them a reminder message by using “message students who.”
Activate the “notes” column in the Canvas grade book
The Notes column is extremely useful! Only you can see it, not the students. However, you have to turn it on. Activate the notes column in Canvas.
Use Course Analytics to see who is participating in your course . . . and who isn’t
- Learn to use Canvas Course Analytics
Use Student View and the Student Mobile App to see the student experience
See your course like your students see it!
- How to use Student View
- Many students use their phones to view your course. In order to see what your course looks like, Download both the Instructor Mobile App and the Student Mobile App to see what your course looks like on a mobile device.
Want to know more about any of the above features? Stop by the Virtual Tech Hub today!