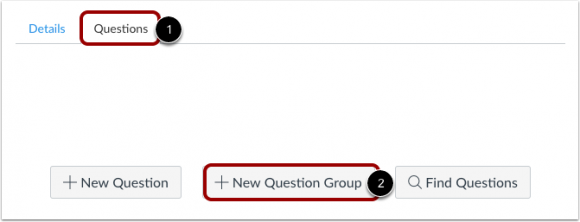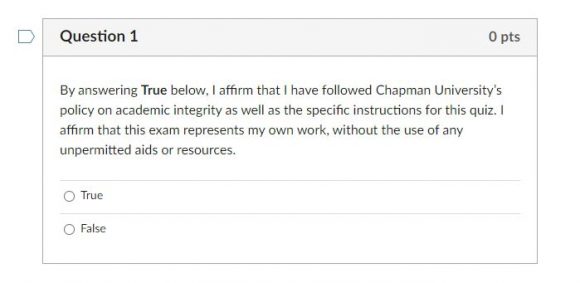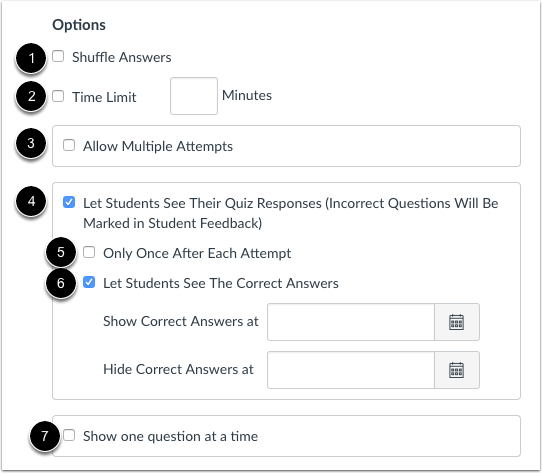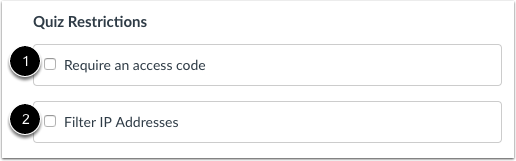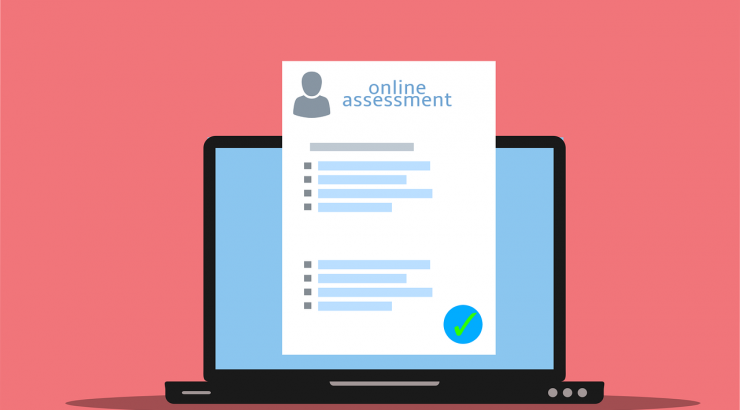
How Can I Make My Canvas Quizzes More Secure and Promote Academic Integrity?
February 26, 2024
Dear Chapman Instructors,
If you are using Canvas to deliver quizzes and exams, you may be wondering how you can make your Canvas quizzes more secure and promote academic integrity. Below are some steps you can take as you are building your quiz questions, choosing your settings, and proctoring the quiz.
Randomize the Question Order
If you are using Canvas Classic Quizzes, the way to randomize the order of questions is to create question groups. You can choose the number of questions students receive from the group and the question point value. You can add existing questions to a question group, create new questions from scratch, or link your question group to a question bank.
If you are using Canvas New Quizzes, there is a Shuffle questions setting you can turn on so that questions are displayed to students in a random order.
Canvas Guides
- Classic Quizzes: How do I create a quiz with a question group to randomize quiz questions?
- New Quizzes: How do I manage settings for a quiz in New Quizzes?
Add an Integrity Statement
Consider adding a question at the beginning of your Canvas quiz to remind students what is/is not allowed and promote academic integrity. For example, this could be a True/False question worth 0 points.
Canvas Guides
- Classic Quizzes: How do I create a True/False quiz question?
- New Quizzes: How do I create a True or False question in New Quizzes?
Leverage Quiz Settings
Whether you are using Canvas Classic Quizzes or Canvas New Quizzes, there are many settings that you can customize to enhance quiz security. Below is an overview of the options for Classic Quizzes.
Shuffle Answers [1]: Shuffles the order of the answer choices. If your quiz has multiple choice answers such as “All of the Above” or “A and C,” be sure to reword these so they will work when the answer choices display in a different order.
Time Limit [2]: You can limit the amount of time students have to take a quiz by entering the number of minutes. Based on the time limit set, Canvas will automatically submit the quiz once the student has reached the specified time limit or when the availability window ends, whichever comes first. There is a way to give students with testing accommodations extra time to complete the quiz.
Multiple Attempts [3]: By default, students can take the quiz only one time, but you can allow multiple attempts if you would like.
Quiz Responses and Correct Answers [4, 5, and 6]: By default, students can see which questions they got wrong and view the correct answers immediately after submitting the quiz! For enhanced security, it is best to uncheck the box to Let Students See Their Quiz Responses until all students have taken the quiz. Once you are ready for students to review their responses and the correct answers, you can edit the quiz and recheck these boxes. If you want to show or hide correct answers on any specific date or time, do not select the Only Once After Each Attempt option.
One Question at a Time [7]: You can select for questions to be shown one at a time. Rather than scrolling through all of the questions, students click a Next button to advance through each quiz question as it is individually displayed on screen. If you select Show one question at a time, another option is to lock each question after a student has answered it. This keeps students from being able to go back and change their answers. Please keep in mind that this can also be problematic for students who need to rethink their answers during the quiz.
Under Quiz Restrictions, there is also an option to require an access code [1]. For example, if you are concerned about students taking in-class exams from a different location, you could select this setting and share the access code in class right before students start the exam.
The Filter IP Addresses option [2] does not work when students are taking a Canvas quiz remotely or in a classroom. This setting is only for testing centers that are on the university network.
Canvas Guides
- Classic Quizzes: What options can I set in a quiz?
- New Quizzes: How do I manage settings for a quiz in New Quizzes?
Moderate Your Quizzes
Some instructors find it helpful to watch the Moderate Quiz page while their students are taking a quiz. This may help with detecting any unusual activity (for example, someone starting the quiz after you know that all of the students in the classroom are already taking it).
On the Moderate Quiz page, you can view the progress of student submissions and view the number of quiz attempts each has taken. You can also grant students extra attempts and grant extra time for timed quizzes.
Canvas Guides
- Classic Quizzes: Once I publish a quiz, how do I use the Moderate Quiz page?
- New Quizzes: How do I use the Moderation page in New Quizzes?
Considering Respondus LockDown Browser?
Respondus LockDown Browser is a tool that keeps test takers from opening browser windows, applications, or other items on their devices during a Canvas quiz. Respondus LockDown Browser can be used with Canvas Classic Quizzes and Canvas New Quizzes.
If you are planning to use Respondus LockDown Browser, we highly recommend creating a practice quiz with a question or two that allows your students to practice taking a Canvas quiz with LockDown Browser before using it in a high-stakes testing environment.
Learn more about Respondus LockDown Browser
Need Support?
- Email us at canvas@chapman.edu.
- Visit us in the Virtual Tech Hub for drop-in support M-F from 2:30pm – 4:30pm (clicking the link opens a Zoom meeting).
- Schedule a 1:1 consultation with an Educational Technology Services team member.