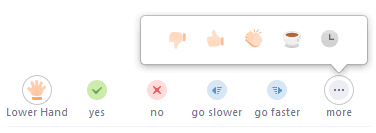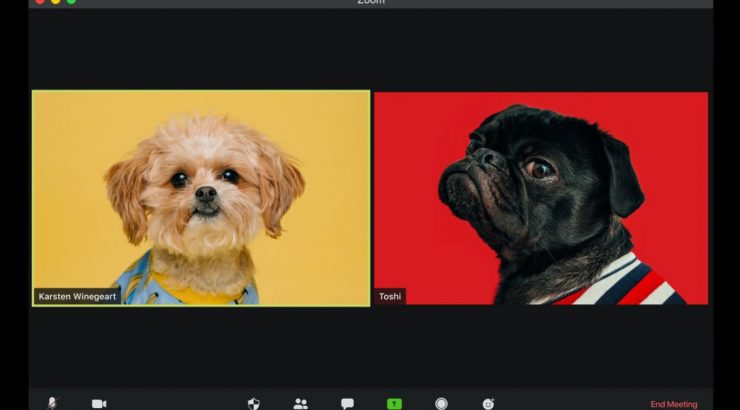
Bringing in a guest speaker via Zoom? Tips for a successful Q&A
May 1, 2020
Eric Whitacre is an American composer, conductor, and speaker known for his choral, orchestral, and wind ensemble music. His works are performed worldwide by orchestras and choirs, while his ground-breaking Virtual Choirs have united singers from over 120 different countries.
Adam Borecki, Director of Music Technology, recently hosted a successful Q&A between special guest Eric Whitacre and music students in the College of Performing Arts. I asked him what he did to prepare, and what he would recommend to others.
- Use the “Spotlight” feature
- Use the “Raise Hand” feature
Spotlight
I learned about the “Spotlight” feature by chatting with some nice people from IS&T on this url: http://bit.ly/lmssupport (M-F, 9-5)
It was super easy to use, it makes it very clear who is supposed to be talking. By right-clicking on someone’s name and choosing “Spotlight,” they move to the “spotlight,” which means that the focus is on them. Usually, I left the spotlight on the main speaker, Eric Whitacre. But, when a student asked a question, I put them in the spotlight.
Read more about how to use the Spotlight feature in Zoom.
Raise Hand
When students clicked on “raise hand,” then it jumped them straight up to the top of the participant screen.
So, even though there were like 90 people in the chat, anyone with a question was at the top of the “participants” listed. Moreover, it shows them in order of when they raised their hand, so that was really helpful to make sure it’s fair.
Read more about using Non-verbal feedback in Zoom.
Lessons Learned
FYI, I think that a few people on iPads don’t have the “raise hand” feature, so they typed their questions in the chat. I called on one or two of them, but I didn’t make an announcement that they could ask a question in the chat (I had enough to focus on keeping track of the participants, so I figured it’s best to keep it really simple and tell them that the only method for asking a question be the “Raise hand”).
I didn’t realize this before the call, but I discovered that unmuted mics appear at the top, which was very handy to see who was talking. Also, I let students unmute themselves, I didn’t set it up so that I was in charge of unmuting them, and it worked out pretty ok (it was one less thing for me to worry about).
One Final Tip from Educational Technology Services: Practice, Practice, Practice
Schedule a dress-rehearsal, invite the hosts, co-hosts, your presenters, and a few pretend students and practice everything you plan to do from the beginning of your meeting to the final goodbye. You’ll be glad you did!