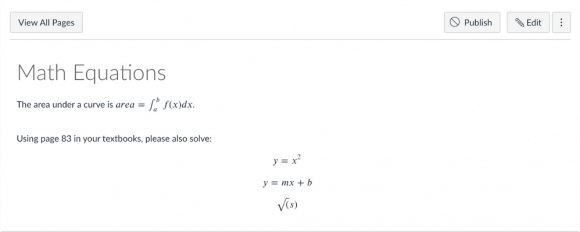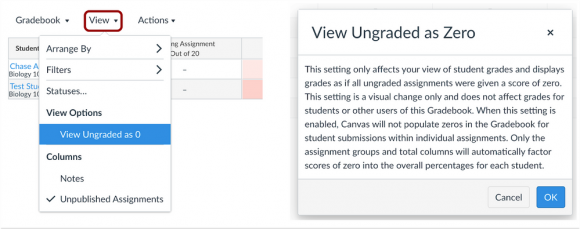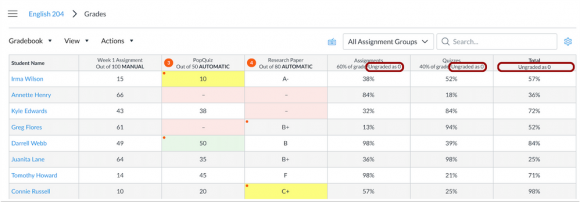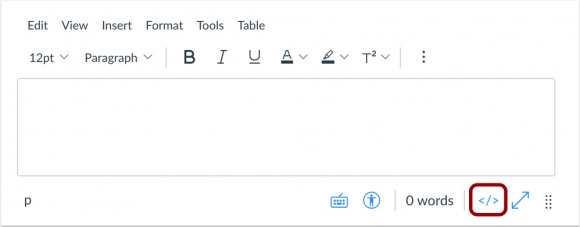Canvas Updates March 2021
March 5, 2021
Courses
MathJax Equation Enhancements & Text Field LaTeX Characters
Summary
LaTeX equations can be entered in any Canvas text field, and MathJax is loaded if Canvas detects an equation image added by delimited LaTeX characters.
Change Benefit
This change allows users to use equations in more areas of Canvas and manage equations more efficiently.
Affected User Roles
All Users
LaTeX equations can be added in any text field in Canvas and are typeset or processed by MathJax. Equations can be added through manual entry, or through the Equation editor as supported in the Rich Content Editor.
Feature Video: Courses: MathJax and LaTeX (2021-02-20 Release)
For help using the LaTeX Editor, please see the Canvas Equation Editor Advanced PDF.
Inline Example:
\(area = \int_{a}^b f(x)dx\)
Block Example:
$$y = mx + b$$
Gradebook
Possible Future Change: View Ungraded as Zero
This feature has not been enabled on Chapman’s Canvas courses until further testing has been done.
Summary
The Gradebook View menu includes the View Ungraded as 0 option, which is a visual change only and does not affect any grades.
Change Benefit
This change aligns parity with the Individual View Gradebook and provides instructors with a visual change in identifying grading calculations for ungraded assignments.
Affected User Roles
Instructors
When this feature is enabled for an account, the View menu includes the View Ungraded as 0 option, which allows instructors to view student grades as if all ungraded assignments were worth zero points. This setting also persists for the Individual View Gradebook.
Each time the View Ungraded as 0 setting is selected, the Gradebook displays a window explaining the details about the setting. The user must agree to the details before the setting can be used.
This setting only affects the user’s view of student grades and displays grades as if all ungraded assignments were given a score of zero. This setting is a visual change only and does not affect grades for students or other users of the Gradebook. When the setting is enabled, Canvas will not populate zeros in the Gradebook for student submissions within individual assignments. Only the assignment groups and total columns will automatically factor in all scores of zero into the overall percentages for each student.
When selected in the Gradebook, the View Ungraded as 0 option displays as a heading in all assignment group columns and the total column to indicate this feature is turned on in the Gradebook. This feature also includes grading periods, if used for a course.
Enabling this option has no effect outside of the Gradebook; students cannot see any difference in their grade pages. Similarly, TAs or other instructors in the course will not see any change in their view of the Gradebook. Only the user who enables this option in the Gradebook will see the affected grades.
Note: This feature affects the configuration of the Total Column in the Gradebook, which also applies to CSV Exports. The CSV file displays columns for the Current and Final scores: the Current score reflects the total while ignoring unsubmitted assignments (option disabled), and the Final score counts unsubmitted assignments as zero (option enabled).
Feature Video: Gradebook: View Ungraded as Zero (2021-02-20 Release)
Import Override Scores in Gradebook
Summary
The Gradebook importer recognizes and can apply changes for override scores.
Change Benefit
This change allows instructors to modify override scores via Gradebook CSV import.
Affected User Roles
Instructors
When an institution has enabled final grade overrides, and an instructor has enabled the option in the Gradebook, the instructor can use the CSV export file to enter and upload final grade override scores.
As with other CSV changes, changes to the final grade overrides column display in the import confirmation page, which allows instructors to verify the final grade override scores before they are uploaded to the Gradebook.
Changes to final grade override scores also reflect in the Gradebook history.
Rich Content Editor
Pretty HTML Editor
Summary
The Rich Content Editor includes a pretty HTML editor in addition to the raw HTML editor.
Change Benefit
This change provides an enhanced HTML experience for users.
Affected User Roles
All Users
When using the Rich Content Editor, users can switch to the HTML editor by clicking the HTML editor icon.
By default, the HTML editor displays an improved, pretty version of the HTML.
Users can switch to the existing (raw) HTML editor by clicking the Raw HTML Editor link. Only the Raw HTML Editor is currently accessible to screen reader users.