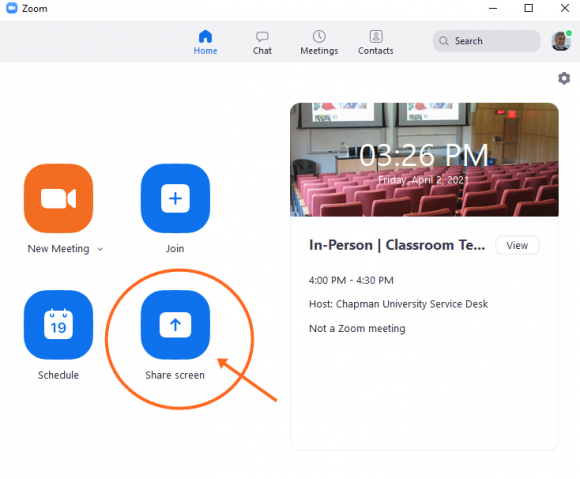Share your second device into your Zoom class iPad, laptop, and mobile phones (including Android)
March 18, 2021
While sharing your screen into a meeting is a well-known Zoom feature, easily done by clicking on the Green Share Screen Icon at the bottom of your meeting window, many have discovered that you can share your iPad using your home wifi to host that content.
This works well on home wifi on either Windows or Apple devices, but will not work on the secure campus classroom network.
To get around this limitation, you can join the meeting directly from the second device, but then you would have two devices logged in and your Chapman credentials will only allow you to be logged to Zoom on one device at a time, so Zoom logs the first device out.
This is the alternate and preferred method of sharing.
First, you must allow sharing using Advanced Sharing Options… > Who can share? > All Participants (click the caret ^ next to the Share Screen)
On the iPad, instead of joining the meeting as a Zoom participant using the Zoom app, open a browser window and go to:
https://share.zoom.us
and you will see the following screen:
Enter the Zoom meeting ID and once you join the meeting, you will see the following screen and tap the button
You will see a Start Broadcast button and there will be a 3-second countdown timer
Once the countdown finishes, whatever is shown on your iPad screen will be shared in the meeting.
It is best to have your presentation ready and set your Notifications to Do Not Disturb.
Using https://share.zoom.us allows you to share from an iPad, iPhone, or another computer (this even works with Android devices!)
Once you have started sharing, you will see a red indicator on the screen letting you know that what you see on your device is actively being shared in the Zoom meeting.
One limitation is that the Zoom annotation tool doesn’t work while sharing this way. The second device camera and microphone are also not enabled using this method, so you won’t experience audio feedback. A device shared this way will be subject to the passcode or waiting room Zoom security features, so know your meeting passcode prior to joining.
This is a great way to share your second device in a campus classroom during a Zoom session. If you are in Prime classroom, follow these steps.
Click on the green Share Content button:
If you will share from a laptop from within the Zoom application, use the Sharing Key (in this case a six-letter string)
In the Zoom app on your laptop, click on Share Screen
You will see the new dialog box, enter the Sharing Key to be a presenter in the meeting