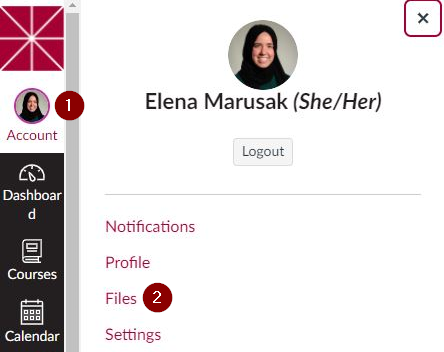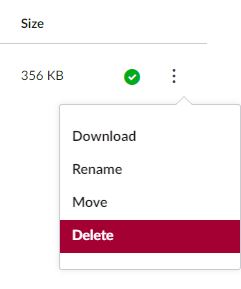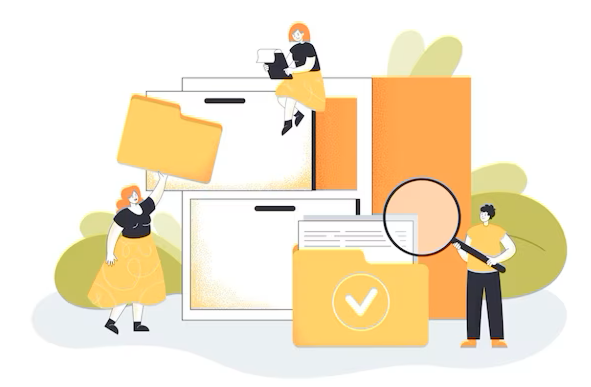
Unlock the Power of Your Canvas Files: A Guide for Students
March 6, 2023
Did you know that there’s a personal and private storage area in Canvas where you can easily manage and view all the files you’ve uploaded? To access this storage area, click on your profile picture in the top left corner of Canvas, then select the Files link.
Familiarizing yourself with your personal Canvas file storage area can be beneficial in various situations. For instance, if you want to retrieve an assignment that you submitted in a previous course or if you need to showcase a specific assignment for a portfolio or grad school application, the Submissions folder in your personal file storage area can come in handy!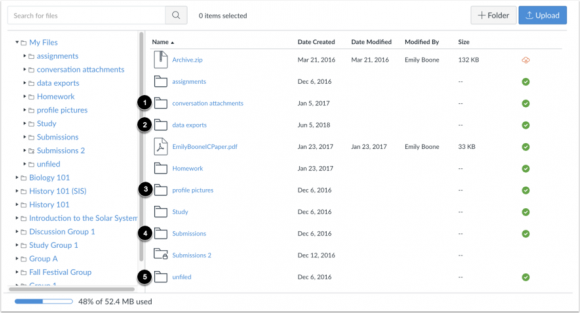
Moreover, if you’ve exceeded your Canvas file storage quota, and can’t upload files to an assignment or discussion post, do not panic! In your personal file storage area, you can delete any files that you no longer need to free up storage space. Don’t forget to check subfolders such as conversation attachments or unfiled for any large files! Simply click on the three dots to the right of the file to delete it. You can always download the file first if you’re worried about losing it.
Lastly, you can keep track of your file storage usage by referencing the bar in the bottom left corner of your personal Canvas file storage area. Remember, files submitted as assignments and graded discussions do not apply to the user quota, but files in the My Files folder that are not related to assignment submissions count toward your user quota.
Stay organized and make the most out of your Canvas file storage area! Check out this detailed guide on how to access and delete files for students.