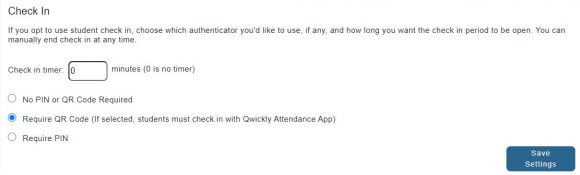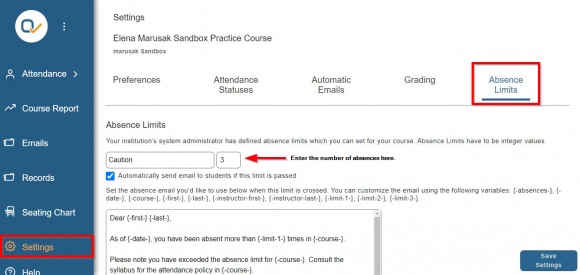New Features Available in Qwickly Attendance QR Code Check In, Seating Charts, and Absence Limits
August 12, 2024
We are excited to announce that three new features are available in Qwickly Attendance: QR code check in, seating charts, and absence limits.
QR Code Check In
With QR code check in, students check in to class by opening the Qwickly Attendance app on their mobile devices and scanning a QR code that displays on the screen when the instructor starts the check in window. The QR code changes every three seconds, making it virtually impossible to check in from outside of class. See this feature in action in the following 1-minute video.
Getting Started with QR Code Check In for Instructors
Instructors who would like to use QR code check in need to select Require QR Code under Check In in Settings in Qwickly Attendance.
Getting Started with QR Code Check In for Students
When an instructor is using QR code check in, students can only check in using the Qwickly Attendance app. The Qwickly Attendance app is available for iOS and Android. Students need to install the app on their mobile devices. Once students open the app, they will select Chapman University as their school, sign in, and check in by scanning the QR code from inside the Qwickly Attendance app.
Seating Charts
Instructors can now create seating charts in Qwickly Attendance and take attendance from a seating chart. Learn how to use this feature in the following 3-minute video.
Absence Limits
Instructors can now set an absence limit for each class in Qwickly Attendance. This is purely a communication feature and does not have any impact on grading. Once a student has reached the absence limit, they will receive an email, and they will receive an additional email each time they are marked absent after that.
In Settings, you will see a new Absence Limits tab where you can enter the number of absences that constitutes the limit and customize the message that students will receive.
How do I access Qwickly Attendance?
You can access Qwickly Attendance by clicking on Qwickly Attendance LTI 1.3 in your Canvas course navigation menu.
Don’t see Qwickly Attendance LTI 1.3 in your Canvas course navigation menu? You will need to go to Settings in your Canvas course and enable it in the navigation menu.
How do I manage Course Navigation links?
How do I set up Qwickly Attendance?
The first time you launch Qwickly Attendance from your Canvas course, you will be prompted to Authorize, then you will see a Begin Setup button. This Instructor Setup Guide for Canvas will help you customize your settings and start taking attendance.
Questions? Need support?
- Email us at canvas@chapman.edu.
- Visit us in the Virtual Tech Hub for drop-in support.
- Schedule a 1:1 consultation with an Educational Technology Services team member.