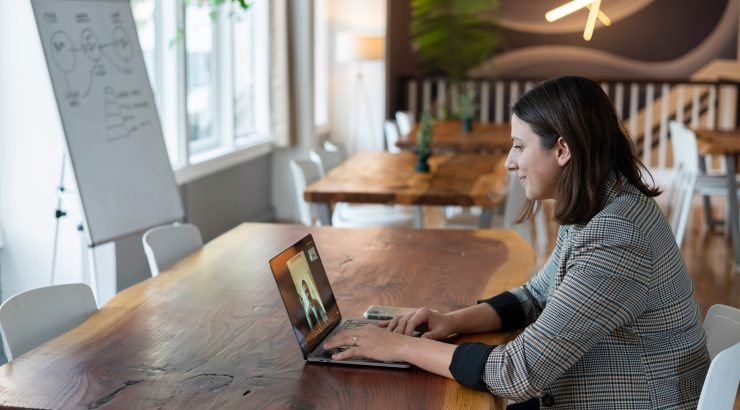
Want to hold office hours virtually and by appointment?
August 7, 2023
Dear Chapman Instructors,
Do you like to hold your office hours on Zoom? Would you like your students to be able to book virtual 1:1 meetings with you?
We are excited to share that there is now an Appointments tab in Zoom inside your Canvas courses. With this new feature, you can easily set up a recurring schedule (such as an office hours schedule) with available time slots that students can book to meet with you. When a student books an appointment, a Zoom meeting is automatically created, and you and the student receive a confirmation email with the Zoom meeting link.
Watch the following 5-minute video to learn how to create a bookable schedule in your Canvas course, how to manage your appointments, and how your students can book appointments.
Some things to be aware of
Appointment schedules do not carry over to all of your Canvas courses.
If you are teaching multiple classes, you will need to create a bookable schedule in each Canvas course. This also means that there is a risk of double-booking if two different students from different courses book the same time slot on the same day.
Each appointment is a separate Zoom meeting.
Each time a student books an appointment, a unique Zoom meeting is created. This means that if you have back-to-back appointments, you will need to transition between different Zoom meetings.
Your appointments will not appear on your Canvas or Outlook calendars.
You will receive a confirmation email each time a student books or cancels an appointment, and you will be able to check your appointments in your Canvas course (as demonstrated in the video).
You will also be able to see and start your appointments from chapman.zoom.us or from your Zoom application (provided you are signed in to your Zoom application with your Chapman account), but the best place to check your appointments is in your Canvas course (as demonstrated in the video) because this is where you can see who booked the appointment.

