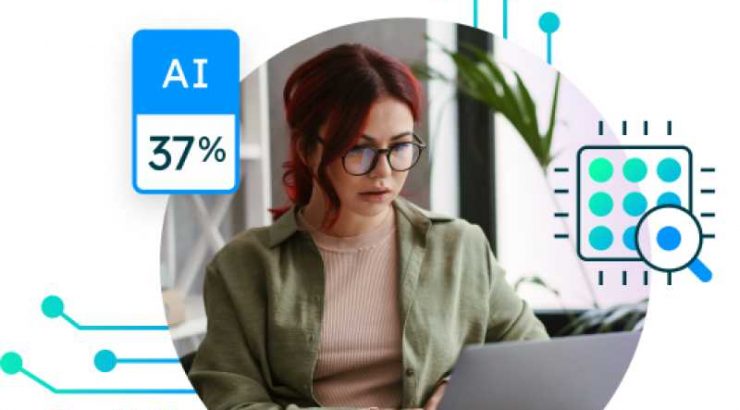
My students have already submitted an assignment in Canvas. Can I still use Turnitin to check for originality?
October 4, 2023
Dear Chapman Instructors,
You may find this blog post helpful if:
- You created an assignment in your Canvas course, but you weren’t sure how to create a Turnitin assignment, or you forgot to select Turnitin in the assignment details.
- Your students have already submitted the assignment.
- You would now like to use Turnitin to check for originality.
In general, if you would like your students’ assignments to be checked for originality by Turnitin, then you need to create the assignment in your Canvas course as a Turnitin assignment. Please see these instructions for creating a Turnitin assignment in Canvas.
However, you may still be able to use Turnitin after your students have submitted an assignment in your Canvas course.
The following instructions will work if:
- The Submission Type for the Canvas assignment was set to Online, and the Text Entry and/or File Uploads options were selected.
- The Canvas assignment has a due date in the future or no due date.
- Students submitted file types that are compatible with Turnitin (.doc, .docx, .pdf, etc.).
Part 1: Editing the Canvas Assignment
Navigate to the assignment in your Canvas course.
Click on the Edit button.
Confirm that the Submission Type was set to Online and that the Text Entry and/or File Uploads options were selected.
Next to Plagiarism Review, select Turnitin in the drop-down menu. Note: If you see an error at this point, then it is probably because the assignment has a due date in the past. You can edit the due date, Save, then try editing the assignment again.
Select your preferred Turnitin settings.
Scroll down to the bottom of the assignment and Save.
Part 2: Pushing student submissions through Turnitin
Once you have edited the assignment, you will need to navigate to SpeedGrader and manually push each student’s submission through Turnitin.
Click on SpeedGrader under Related Items.
Click on the Resubmit to Turnitin button.
You will need to do this for each student. You can use the arrow in the top right to navigate to the next student.
This will submit the students’ assignments to Turnitin for analysis. At first, you will see a gray watch icon, indicating that it is still processing.
The student’s submission will eventually receive a similarity score.









