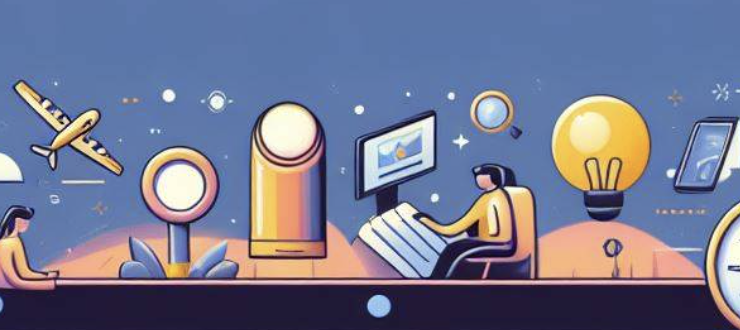
New in Zoom: All Screens Mode
April 23, 2024
Why Use All Screens Mode?
Imagine a scenario where you’re hosting a virtual workshop or a collaborative session where every participant’s input is valuable. Traditionally, screen sharing has been one person at a time, limiting the flow of information and interaction. But with All Screens mode, every participant can share their screen simultaneously, providing a panoramic view of collective efforts and ensuring no contribution goes unnoticed.
Benefits:
- Enhanced Engagement: Participants are more likely to stay engaged when they can actively share their work.
- Streamlined Proctoring: Educators and trainers can monitor multiple people at the same time and see their entire screen.
- Equal Footing: Every participant gets an equal opportunity to showcase their content, democratizing the sharing process.
How to Turn On All Screens Mode
Turning on the All Screens mode is straightforward. Follow these steps to enable a more collaborative meeting experience:
- Check Prerequisites: Ensure you have the Zoom desktop client or mobile app with version 5.17.10 or higher.
- Enable All Screens Mode in your Zoom settings.
- Start Your Meeting: Log in as the host and begin your Zoom meeting.
- Access Screen Sharing Options: In the meeting control toolbar, click the small green up arrow next to the Share Screen button.
- Activate All Screens Mode: From the additional options, select “Start All Screens Mode.”
- Optional Settings: If desired, check the “Allow participants to view shares” box to let participants see all shared screens.
- Begin Sharing: Participants will be prompted to share their desktops. As they start sharing, their screens will appear side-by-side in a scrollable display.
- Manage Views: Navigate through the shared screens using the arrows at the top of the meeting window.
- Stop All Screens Mode: To exit this mode, click the All Screens indicator in the top-left corner and select “Stop All Screens Mode.”
Next Steps
Want to try it out? Stop by the Virtual Tech Hub. We meet over Zoom, M-F from 2:30 – 4:30 pm (except holidays). We would be happy to assist you with enabling the feature and trying it out in a group setting.
Credits: This post was co-authored by Julie Johnson and Copilot Pro, which also generated the accompanying image.

