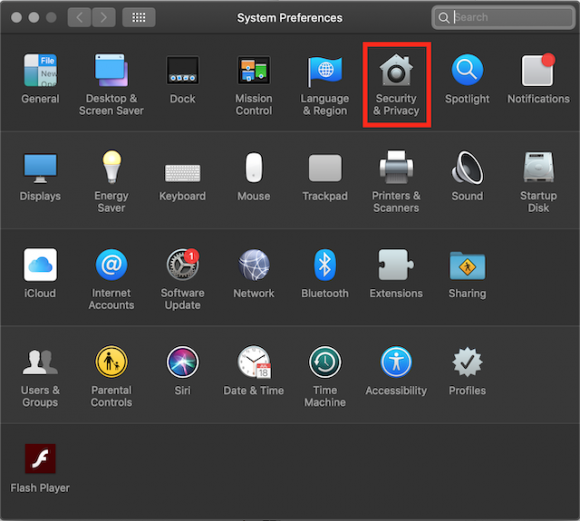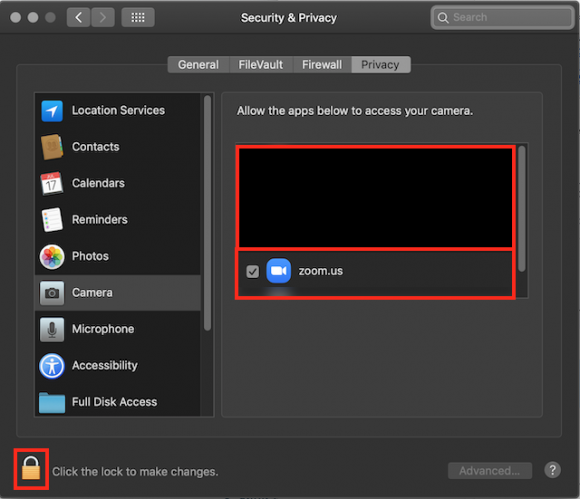I updated my Mac and can’t share my screen in Zoom!
September 6, 2021
If you have updated your Mac Operating System to macOS 10.14 Mojave or later, you need to authorize your computer to give permission to Zoom to use the computer’s microphone and camera, share the screen, or allow others to remotely control your desktop.
This is due to increased security permissions in Mac Operating System.
After upgrading the macOS, you will be prompted to authorize Zoom to use the microphone and camera. Please OK during the initial request. Please keep in mind, If you do not allow Zoom access during this initial prompt, you will need to go into your Mac System Preferences to enable access.
Please take the following steps to adjust your Mac’s security settings after upgrading your Mac Operating System to avoid permissions issues in Zoom:
1- Click the Apple logo at the top left corner of your screen.
2- Click System Preferences.
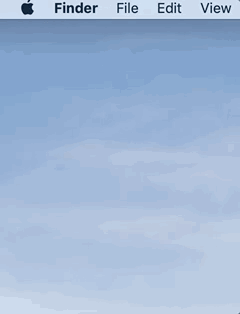
3- Click Security & Privacy.
4- Select the Privacy tab 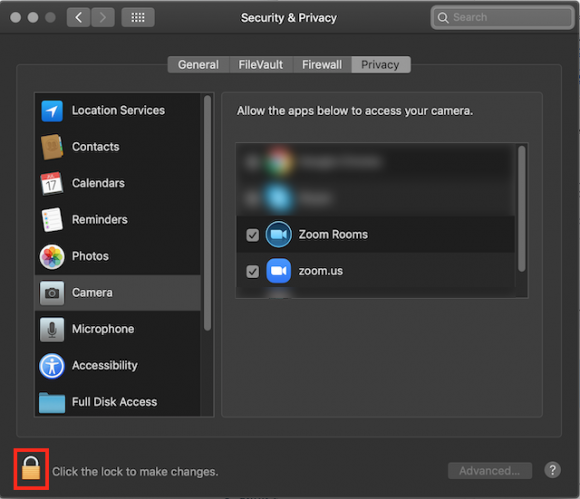 5- Click the lock icon in the bottom left corner of the Security & Privacy window.
5- Click the lock icon in the bottom left corner of the Security & Privacy window.
6- Enter your OS administrator username and password.
7- Click Unlock.
8- In the Privacy tab, click on Camera on the left, then in the right menu, find zoom.us and click on the box next to it.
9- Repeat the same action for Microphone, Screen Recording, and Accessibility.
10- Quit System Preferences
11- Quit Zoom and open again to apply the changes.
Now you can use your Mac’s Camera and Microphone in Zoom and allow others to remotely control your computer if necessary.
Please click on the following link to access a comprehensive guide to macOS security permissions after upgrading Zoom: Using the Zoom client and Zoom Rooms with macOS.
Thank you.