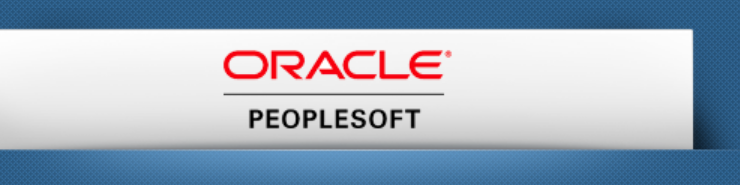PeopleTools Upgrade Update Clearing your internet browser cache
May 7, 2018
Hello Fellow Panther’s,
As many of you are already aware, there was a PeopleSoft / Tools upgrade completed over this past weekend. Even though the upgrade was successful, there was an unexpected issue with the internet browser caching causing reports not to open. Below, we have provided some easy to follow instructions on how to clear your cache and cookies on Chrome, Firefox, and Internet Explorer.
![]()
Chrome:
- Open Chrome
- Press the Ctrl + Shift + Delete keys simultaneously.
- Set “Time Range” to “All Time” and all 3 options are selected
- Browsing History
- Cookies and other site data
- Cached images and files
- Click “Clear Data”.
- Close and restart Chrome
- Go to the menu bar (3 stacked lines, upper right corner) and select “Options”.
- Go to “Privacy” located on the left side of the screen
- Click on “clear your recent history”.
- Select “Everything” from the “Time range to clear” drop down menu
- Click “Clear Now”.
- Close and restart Firefox.
![]() Internet Explorer: (2 ways to access depending on your IE setup)
Internet Explorer: (2 ways to access depending on your IE setup)
- Select Tools
- Click “Internet Options”
Or
- Select the Pin Wheel icon in the top right corner
- Click “Internet Options”
- In the “Browsing history” section,
- Check “Delete browsing history on exit”.
- Click the “Delete”.
- Uncheck “Preserve Favorites website data”.
- All other boxes need to remain checked
- Click “Delete”.
- Click “Ok” to exit the Internet Options window.
- Close ALL Internet Explorer Windows
- Re-open Internet Explorer.