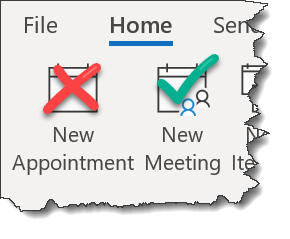How to Add Teams to All Outlook Meetings Fast and easy way to make all your Outlook meetings in Teams meetings.
June 8, 2021
Adding Teams to all of your Outlook meetings is a great way to make meetings more accessible to those may not be able to attend in person. To add Teams to all current and future Outlook meetings, simply follow the steps below.
(Please note: This feature will not apply to “New Appointment” in your Outlook calendar. Be sure to select “New Meeting”.)
Adding Teams to All Outlook Meetings:
1) Go to Outlook.office.com and log in with your Chapman credentials.
2) Click on the settings icon in the top-right corner.
3) Click “View all Outlook Settings“.
4) Select Calendar > Events and invitations.
5) Check the box for “Add online meetings to all meetings“.
6) Click Save to apply your changes.