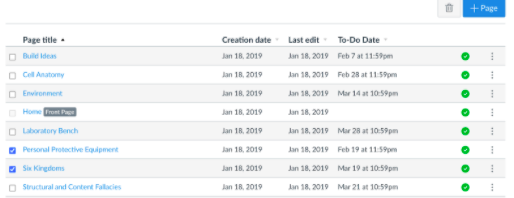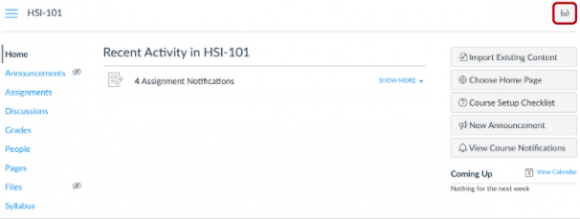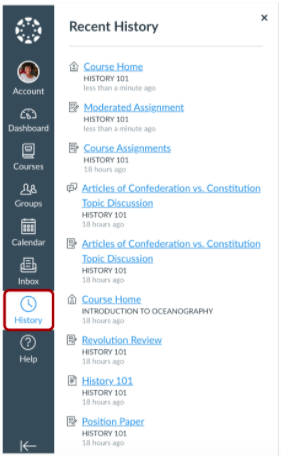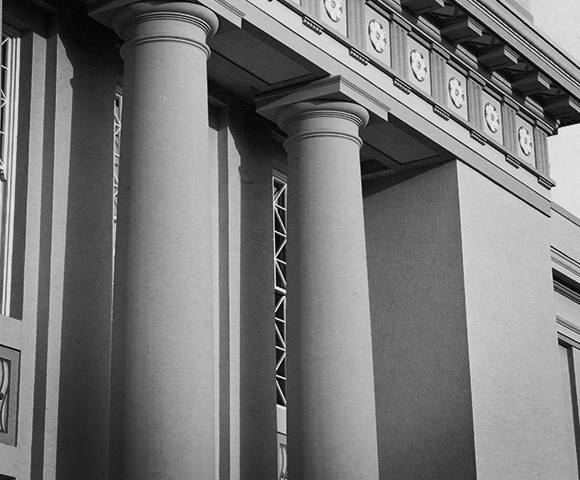Canvas Updates January 2021
January 26, 2021
PAGES
Bulk Page Delete
Multiple pages can be deleted at one time in the Pages Index page. This change allows outdated content to be removed more quickly. Previously pages could only be deleted one at a time. Pages can be multi-selected by selecting a checkbox next to the pages. More details
Individual Page Student View
The Student View button displays in supported individual Canvas pages. This change allows you to view individual pages using the Test Student more quickly.
Individual buttons have also been placed at the top of most course pages, which provides quick Student View access for the specific page.
In the Home Page, the Student View button has been removed from the sidebar and replaced with the smaller button at the top of the page, since the Home Page can be viewed by students.
The Student View button does not display in pages that are not visible to students, such as the Course Settings page.
If you click the Student View button from a page or other location that has been hidden to students, such as in Course Navigation, the page redirects back to the home page. More details
GLOBAL NAVIGATION
Recent History
The Global Navigation Menu includes a Recent History link, which displays recently visited pages in Canvas. This change helps you remember what page you last viewed in one or multiple courses. The History link displays the most recent pages viewed in Canvas up to the last three weeks. Page content is displayed by title.
Any pages that are removed from a course will remain in the history, but the link will no longer be valid. Course content should be completed and verified before the course is published for students. More details
NOTIFICATIONS
Notification Preferences Interface Updates
The user-level Notifications page has been updated to match the design of the course-level Notifications page. Additional enhancements have been added to clarify notifications between each level. These changes align the user interface for consistency, help remind you about notification overrides at both the course and user levels, and improve navigation. More details
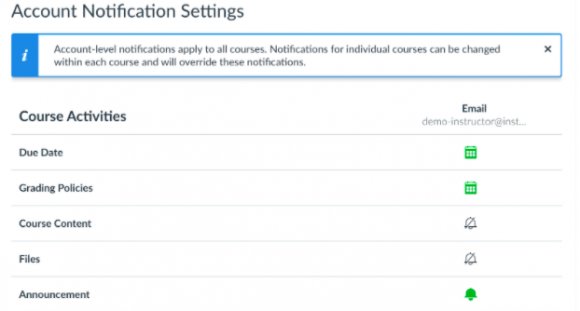
Push Notification Changes
Multiple notification types are no longer supported for Push notifications.
Additional details about supported notifications for Push notifications can be found in the Canvas Notifications PDF.
SETTINGS
Feature Options Management
The button to change user-level feature options has changed to a drop-down menu. The state of the feature is displayed by the icon as either a green check mark (enabled) or a red X (disabled).
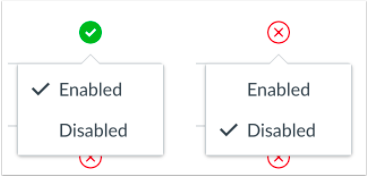
New Rich Content Editor Enforcement
The New Rich Content Editor is the default editor in Canvas and provides an improved user experience.
The following enhancements are included with this feature update:
- The Rich Content Editor expands to the full width of the browser and can also be expanded into full screen mode
- The toolbar includes a condensed, more intuitive look
- Toolbar menus are grouped by common icons and interactions
- The content sidebar only displays when linking to other parts of Canvas, accessing Canvas files, or accessing uploaded media
- Image and media additions include drag and drop; images include an Unsplash search and content auto-scaling
- When content in a browser window is long enough to require a scroll bar, the Rich Content Editor menu bar is fixed at the top of the browser window. Users can scroll the length of the browser page and manage content in the Rich Content Editor without having to scroll back up the page to access the menu.
- The Keyboard shortcut, Accessibility Checker, and HTML Editor icons have moved to the bottom of the editor next to the word count. Additionally, the Rich Content Editor window can be resized using the Move handle below the window, and the window can be expanded to full screen.
Additional details about the New Rich Content Editor can be viewed in the New Rich Content Editor video in the Canvas Guides.