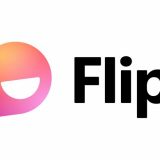Canvas End of Semester Checklist Fall 2022
December 6, 2022
Put in Zeros for Missing Assignments
If students are missing assignments you will need to put in zeros for those missing assignments. The easiest way to do this is to open your Grade Center and look for empty grade cells.
Some instructors may also use the Missing Submission Policy in the gradebook settings.
Resource: How do I enter and edit grades in the Gradebook?
Remove any Extra Categories and/or Columns
- Review the Assignments tab for any extra categories you didn’t use in your course. A common one is the category of “Imported Assignments” that gets created whenever assignments are imported from another course.
- Review all the Gradebook columns and make sure there aren’t any extra columns cluttering up your gradebook. These could be from duplicate assignments or assignments that were created but never published. You can delete these from the Assignments tab.
Final Grades Go in the Faculty Center
You may have used the Canvas grade book for calculations, but final grades need to be submitted to the Chapman Faculty Center. For more instructions on how to submit grades, visit the Training Guides for the Faculty Center. The Final Grading Reference Guide shows step-by-step directions for the grading process in the FacultyCenter.Chapman.edu.
Select the drop-down for Reference Guides. Click on Final Grading.
Concluding your Course
You don’t have to do anything to conclude your course. The end date for your course is automatically set according to the term in which your class is active. You can see this date by visiting the Settings in your Canvas course (bottom of the left hand course navigation). After the course concludes, students will no longer have access to your course. This means students will not be able to see your course content, submit assignments, view prior quiz questions, see discussions, or see any assignment comments or annotations.
Plan for Any Students Needing to Resolve Incompletes
If you have a course that needs to stay open beyond the end-of-term date to resolve an incomplete grade, please submit a request form.
Backup/Download Course Content
It is a good practice to backup or copy your course materials at the end of the semester by exporting your Canvas course. You may share your exported course with another Canvas user, upload to another institution’s account at a later date, or retain the course as a backup on your local computer. For instructions on how to do this, see How do I export a Canvas course?
Note: Exports are packaged as IMSCC ZIP files, which can only be opened by programs that support Common Cartridge files. You may also change the extension from .imscc to .zip and treat it like any other .zip file.
Organize your Dashboard and Courses
The end of term is a good time to organize your Canvas Dashboard. You may unfavorite (“unstar”) any published courses you don’t want on your Dashboard anymore. A concluded course that has not been favorited will appear in the “Past Enrollments” list (Courses>All Courses).
Note: Concluded courses cannot be favorited (“starred”).
Need Assistance?
Visit the Virtual Tech Hub! We have drop-in hours daily or you can make an appointment with Julie, Sarah, or Elena for 1-1 support. See our calendars and book time with us.
If you have any questions, please contact canvas@chapman.edu.