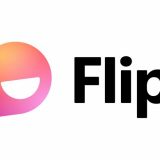Getting Started with Canvas in 10 Steps
November 26, 2019
Getting Started with Canvas in 10 Steps
1. Modify Your Canvas Settings
Within Canvas you have the option of customizing your Settings by adding a secondary email address or cell phone for text notifications.
- In Global Navigation, click on the Account link and go to the Settings link.
- Click on +Email Address to add another email address.
- Click on +Contact Method to add a cell phone number.
2. Customize your Notifications
Your Notifications in Canvas is what tells the system WHAT information you wish to be sent outside of Canvas, HOW OFTEN, and WHERE it is sent. Check your Notifications the first time you access Canvas so that you can customize the messages you may be receiving from Canvas.
- In Global Navigation, click on the Account link and go to the Settings link.
- Under Ways to Contact and Web Services, add any additional contact methods to have messages from Canvas sent to (e.g., add a second e-mail address, Google Drive account, LinkedIn account, Twitter account, SMS/Text message phone) and confirm each as directed
- In Global Navigation, click on the Account link and go to the Notification link. Review and customize each.
- The recommended instructor settings would be to receive the ‘Conversation’ messages ASAP to your preferred contact method. Students can always send you messages via the ‘Inbox/Conversations’ in Canvas so it is important for you to view these or have them forwarded to your preferred contact method.
3. Access a Canvas Course
When you are logged into Canvas, you access your courses under the Courses menu. Any course you have been scheduled to teach will automatically appear within Canvas.
- In Global Navigation, click the Courses link, then go to the All Courses link. Courses are always listed alphabetically, you cannot reorder your courses manually.
Note: You can favorite any published course that appears in the My Courses section on the course list page. Course favorites also display in the Dashboard. To make a course a “favorite,” click the star next to a course.
4. Upload a Syllabus
In Canvas you can upload your Syllabus as Word or PDF Document or you can choose to copy/paste the text of your syllabus directly into Canvas. The Syllabus Description is where you can post your course description, a brief introduction, class guidelines, weekly reminders, and other important information. You can copy content from Word documents or create original content inside of the Rich Content Editor. You can also link to your Syllabus by uploading it into Course Files as a PDF and linking it in the content selector. Canvas will automatically create a preview of your document so your students don’t have to download it before reading it.
-
Access Syllabus within the course menu at the left. To edit the Syllabus, click the Edit button.
5. Add Assignments (Grading columns)
Create an Assignment for everything you grade a student on during the semester, this may include quizzes, written assignments, participation, attendance, a final, a midterm, etc. Creating an assignment adds a column in the gradebook for that assignment. Assignments cannot be directly added to the gradebook.
-
Access Assignments within the course menu at the left.
-
Within Assignments click on the + Assignment link.
-
Type in the Assignment name, select a Due Date if applicable, and provide the total points possible.
Note: Extra credit assignments should have 0 points possible so that they are calculated as extra points.
-
Choose a Submission Type (how you want to receive the student work – online, on paper).
-
Click Save & Publish.
- Assignments Overview Video Tutorial
Note: Make sure that you publish each assignment to make them available to students by clicking the circle icon.
6. Create Modules and Upload Files/Weblinks
If you wish to add files such as Word Documents and PowerPoint files to Canvas or like to give students web page links to reference or as resources, Modules is the preferred way to organize your content.
Create a Module
-
Access Modules within the course menu at the left.
-
Click on + Module on the right for each learning unit of your course (some instructors break their course into Chapters, Weeks, Sections, Modules, etc.).
-
Type in the Module name, edit settings, check mark the box if you wish to lock the contents of the module until a specific start date.
-
Click on Add Module.
- Modules Overview Video Training
Add/Organize Content
-
Within a Module, click on the + icon to add items and content to the Module
-
Select the type of item to add from the menu, you can add quizzes/assignments/discussions or to content such as PowerPoints, Word documents, and webpage links (external URLs)
-
Select Add File to add a Word Document, PowerPoint (created outside of Canvas)
-
Select Add External URL to add a webpage link
-
Select Content Page if you wish to create a web page within Canvas
-
Note: If you are adding new items look for the New option at the top of the list (New File, New Assignment, New Content Page etc.)
-
Click Add Item
Note: Make sure that you publish each module and item you add to a module to make them available to students by clicking the cloud icon. A video tutorial: (https://community.canvaslms.com/videos/1114).
7. Hide Unused Course Navigation
Prior to publishing a course, it is recommended that any unneeded navigation links at the left are hidden from the student so as to simplify their navigation and direct them.
-
Access Settings within the course menu at the left.
-
Select the Navigation tab at the top center
-
Drag and drop unused menu items from the top to the bottom
Note: Hide as many navigation links as possible to simplify the student view. Hiding a link does not disable the tool, it just hides it from the student. If you have the links to your Quizzes, Assignments, and Discussions within your Modules, it often makes sense to hide these from the navigation in order to direct students to sequentially accessing materials in the Modules.
-
Click Save.
8. Select your Homepage Layout
The ‘Homepage’ of your course can be customized as you prefer. The default is the ‘Recent Activity Dashboard’ which displays the current course activities to your students. However you can also choose to create a custom page (and designate as Front Page), or you can have the Syllabus ‘Be’ the Homepage, or you can have the Modules ‘Be’ the Homepage or you can have the Assignments List ‘Be’ the Homepage.
-
Access Home within the course menu at the left.
-
Click on Choose Home Page.
-
Select an option and click on Save.
Note: To designate a Canvas Content Page as your Front Page, (1) select Pages from the Course Navigation. (2) Add a New Page OR click View All Pages and verify that the page you want to designate is published (green cloud with check mark displayed). (3) From the Gear Icon select the Use as Front Page option. (4) From the Home area of your course, click Edit Home Page. (6) From the menu select Pages Front Page and Save. A video tutorial can be found at: (https://community.canvaslms.com/videos/1106)
9. View the Course as a Student
Prior to publishing a course, it is a good idea to view the course under Student View in order to test it fully before it’s published.
- Access Settings within the course menu at the left.
- Click on the Student View button.
- Preview the course as a student: post and reply to discussions, submit assignments, view grades, view people, view pages, view the syllabus, view quizzes, view the calendar, view the scheduler.
- click on Leave Student View at the bottom right, when you are done with the preview.
Note: Attendance, conferences, conversations, collaborations, differentiated assignments, external apps, groups, peer reviews, and profiles do not work for the Test Student.
10. Publish the Course
In order for students to see a Canvas course, the instructor must publish it. It takes just a few seconds to publish a course. After publishing a course, changes you make may send students a notification if they have opted into receiving notifications (students may receive an e-mail every time a date is changed, every time a new assignment is added, every time the point value is changed, etc.) It’s recommended that the majority of changes are made prior to the course being published.
-
Access Home within the course menu at the left.
-
Under Course Status at the top-right of the course, click on the Publish button.
-
We recommend adding a “Welcome Announcement,” as every student will be new to Canvas.
Note: Publishing a course does not publish content that has been designated as “draft” or unpublished. To publish content, assignments, modules, etc. you must click the publish icon next to each item. Published items are designated with a green check mark. Unpublished items are represented by a gray circle with a strike-through.
Special thanks to St. Joseph’s University and their presentation Get Moving! from Instructurecon2019.